Semua user kemungkinan besar pernah membuat nomor urut di excel. Ada beberapa cara yang dapat dilakukan, entah itu dengan mengetik manual, menggunakan auto fill, flash fill, maupun menggunakan rumus excel. Nah dalam artikel ini kita akan membahas tehnik pembuatan nomor urut dengan mudah menggunakan rumus excel, mencakup nomor urut semua data tanpa mempedulikan sel kosong maupun nomor urut untuk sel berisi data saja. Ada beberapa formula sederhana dan fungsi yang dapat dimanfaatkan, diantaranya: Operasi Matematika penjumlahan, fungsi ROWS, dan fungsi IF COUNTA.
Contoh Soal.
Telah tersedia sebuah tabel terdiri atas 2 kolom. Kolom pertama berisi nomor urut, sedangkan kolom ke-2 berisi data nama barang. Kolom pertama belum diisi dengan bilangan nomor urut sebagaimana mestinya. Selanjutnya tugas kita untuk membuat nomor urut tersebut menggunakan rumus excel.
Sesuai gambar di atas, ada dua asumsi yang akan berpengaruh pada rumus mana yang harus digunakan.
- Asumsi 1: Membuat nomor urut tanpa mempedulikan keberadaan sel kosong
- Asumsi 2: Membuat nomor urut agar sel kosong tidak dihitung dan tidak perlu ada nomor urutnya.
Baiklah kita lanjutkan ke pembahasan contoh rumus excel:
Rumus Nomor Urut Tanpa Mempedulikan Adanya Sel Kosong.
Contoh 1 : Menggunakan Operasi Matematika Penambahan
Rumus ini merupakan yang paling umum digunakan pengguna excel untuk membuat nomor urut. Formulanya sangat sederhana, cukup menggunakan operasi matematika penambahan dan tanpa perlu menggunakan fungsi excel.
Caranya: Pada baris pertama data: ketik angka 1 dan pada baris berikutnya merupakan rumus penambahan bilangan baris di atasnya dengan 1, begitu seterusnya.
Dengan menggunakan tabel sesuai contoh soal:
- Pada sel A2, ketik angka 1
- Pada sel A3, ketik rumus =A2+1
- Copy sel A3 ke sel-sel dibawahnya seterusnya sampai baris akhir data, seperti diperlihatkan hasilnya pada screenshot di bawah ini.
Contoh 2: Menggunakan Fungsi ROWS
Selain menggunakan operasi penambahan, kita juga bisa memanfaatkan fungsi ROWS untuk membuat nomor urut tanpa mempedulikan keberadaan sel kosong.
Sedikit mengulas tentang fungsi ROWS. Fungsi ini digunakan untuk menghitung jumlah baris range yang menjadi parameter fungsi. Misalnya kalau kita menuliskan =ROWS(A2:A3) maka rumus tersebut akan menghasilkan bilangan 2. Angka tersebut merupakan jumlah baris yang terdapat dalam range A2:A3.
Dengan menggunakan contoh tabel sebelumnya, Fungsi ROWS dapat diterapkan untuk membuat nomor urut dengan cara sebagai berikut:
- Di dalam sel A2, ketikan rumus =ROWS($B$2:B2)
- Copy sel A2 tersebut ke range di bawahnya sampai baris akhir data.
- Hasilnya: semua baris data dapat terisi nomor urut, seperti terlihat dalam gambar berikut:
Cara kerja rumus ROWS.
Perhatikan penggunaan tanda dolar yang disematkan pada sel B2 pertama. Tanda dolar ini berguna untuk mengunci supaya pada saat rumus dicopy ke sel dibawahnya, referensi sel B2 pertama tidak berubah. Hal ini menyebabkan jumlah baris dalam referensi range fungsi ROWS akan semakin meningkat dan bertambah 1 setiap kali rumus di copy ke sel di bawahnya.
Sel A2 =ROWS($B$2:B2) ⇒ jumlah baris pada range $B$2:B2 = 1
Sel A3 =ROWS($B$2:B3) ⇒ jumlah baris pada range $B$2:B3 = 2
Sel A4 =ROWS($B$2:B4) ⇒ jumlah baris pada range $B$2:B4 = 3
Dan begitu seterusnya…
Rumus Nomor Urut Agar Sel Kosong Tidak Terhitung.
Supaya sel kosong tidak ada nomor urutnya, maka kita bisa memanfaatkan fungsi IF dan COUNTA
Fungsi IF berguna untuk mengecek referensi sel apakah merupakan sel kosong atau sel berisi data. Jika sel kosong, maka jangan berikan penomoran. Sebaliknya maka lakukan penomoran.
Secara umum dapat dituliskan seperti ini:
=IF(sel_kosong, jangan_dinomori, nomori)
Selanjutnya Fungsi COUNTA berfungsi untuk menghitung jumlah sel yang tidak kosong. Kegunaan ini dapat dimanfaatkan untuk membuat nomor urut.
=IF(sel_kosong, jangan_dinomori, jalankan_COUNTA)
Untuk memudahkan pemahaman, mari kita praktekan menggunakan tabel contoh:
- Di dalam sel A2 ketik formula =IF(B2<>"",COUNTA($B$2:B2),"")
- Kemudian copy rumus tersebut ke range di bawahnya sampai baris akhir data. Maka hasilnya akan nampak seperti gambah di bawah ini:
Dari gambar di atas, dapat kita lihat bahwa nomor urut hanya terdapat disamping sel yang berisi data.
Catatan Penting: Sama halnya dengan penggunaan fungsi ROWS, penggunaan fungsi COUNTA untuk membuat nomor urut juga harus menggunakan tanda dolar $ untuk referensi sel B1 pertama. Ini dimaksudkan supaya sel B1 pertama bersifat abolute sehingga jika rumus dicopy ke sel di bawahnya, referensi sel tidak berubah. Jika ini tidak dilakukan maka semua rumus hanya akan menghasilkan bilangan 1 atau kosong saja.
----
Demikian pembahasan singkat mengenai contoh rumus untuk membuat nomor urut di excel. Pembahasan mencakup nomor urut semua data tanpa mempedulikan sel kosong dan nomor urut hanya untuk sel yang berisi data saja.
Semoga bermanfaat
Contoh Rumus Excel Lainnya:
Contoh Rumus Excel Lainnya:
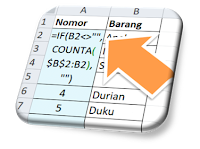







No comments:
Post a Comment
Terimakasih sudah berkunjung, Silahkan berkomentar.