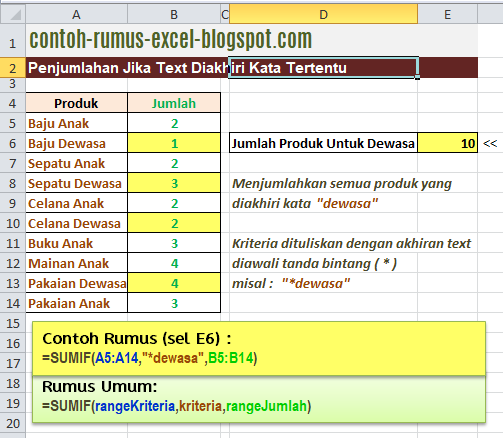Postingan ini akan mengupas contoh rumus excel untuk penjumlahan bersyarat dengan kriteria text jika mengandung kata tertentu. Jenis rumus ini akan sangat bermanfaat jika kita dihadapkan pada sejumlah data text dengan kata kunci yang posisinya tidak beraturan, kadang di awal, kadang ditengah ataupun di akhir. Formula untuk menghitung penjumlahan bersyarat dengan kriteria jika text mengandung kata tertentu dapat dibuat menggunakan bantuan fungsi SUMIF dengan modifikasi pada parameter kriteria
Contoh Kasus
Anggaplah kita memiliki list data produk untuk anak-anak dan produk untuk dewasa. Kata kunci untuk membedakan produk untuk anak dan untuk dewasa adalah keberadaan kata "anak" dan kata "dewasa" dalam nama produk. Sayangnya posisi kata kunci tersebut tersebut tidak terpola. Kadang ada pada bagian awal, kadang pada bagian tengah dan kadang pada bagian akhir.
Pertanyaannya: Bagaimana rumus yang efektif untuk menghitung secara cepat jumlah semua produk untuk anak?
Contoh Rumus:
=SUMIF(A5:A14,"*anak*",B5:B14)
Rumus di atas dapat digunakan untuk menjumlahkan nilai yang ada pada range B5:B14 jika sel sejajar pada range A5:A14 berupa text yang mengandung kata "anak"
Rumus Umum:
=SUMIF(rangeKriteria,kriteria,rangeJumlah)
Penjelasan:
- rangeKriteria = merupakan range berupa kolom dalam tabel, range ini berisi text yang menjadi syarat atau kriteria dalam penjumlahan. Contoh: range A5:A14
- kriteria = text yang harus ada supaya penjumlahan bisa dieksekusi. Contoh: "*anak*". Penulisan kriteria selalu diawali dan diakhiri dengan karakter wildard bintang atau asterisk (*). Tanda bintang ini mewakili string atau text lainnya sebelum dan sesudah kata "anak".
- rangeJumlah = merupakan range berupa kolom dalam tabel, range ini berisi nilai atau bilangan yang ingin kita totalkan jumlahnya jika sel sejajar dalam rangeKriteria mengandung kata tertentu. Contoh: Range B5:B14
Cara Kerja Rumus
Perhatikan contoh rumus:
=SUMIF(A5:A14,"*anak*",B5:B14)
Sebagaimana kita ketahui bahwa fungsi SUMIF berguna untuk melakukan penjumlahan bersyarat, yaitu proses penjumlahan jika syarat tertentu terpenuhi.
Kunci utama dalam proses penjumlahan jika text mengandung kata tertentu adalah cara penulisan kriteria dimana harus dimulai dan diakhiri dengan karakter bintang atau tanda asterisk (*).
Dalam contoh, jika karakter bintang (*) dihilangkan, maka rumus SUMIF hanya akan menjumlahkan niai pada range B5:B14 jika sel sejajar pada range A5:A14 berisi text "anak" saja, sehingga rumus akan menghasilkan nilai nol karena pada range kriteria A5:A14 tidak ada sel yang hanya berisi hanya text "anak".
Sedangkan jika penulisannya benar, yaitu "*anak* maka rumus akan menghasilkan nilai 15, yaitu jumlah semua produk yang nama produknya mengandung kata "anak"
Untuk lebih memahami silahkan diganti parameter rumus "*anak*" menjadi "*dewasa*", maka rumus akan memberikan hasil bilangan 11 yang merupakan penjumlahan semua produk yang mengandung kata "dewasa"
Demikian pembahasan singkat mengenai contoh rumus penjumlahan bersyarat jika text mengandung kata tertentu. Mudah-mudahan contoh rumus ini semakin menambah wawasan kita mengenai cara menggunakan formula excel secara lebih baik lagi dan dapat diterapkan dalam pekerjaan sehari-hari.
Contoh Rumus Excel Lainnya
- Penjumlahan Jika Text Diakhiri Kata Tertentu
- Penjumlahan Jika Lebih Besar dan Lebih Kecil
- Penjumlahan Jika Text Diawali Kata Tertentu